Illustrator on the iPad is finally here!
A few weeks ago Adobe launched Illustrator on the iPad, and I must say that made me a happy girl! Of course I had to try it out before I could know if it really would make me happy!

For a long time I was searching for a good program to draw vector elements for my patterns. I have tried lots of different ones like Adobe Draw, Vectornator, Affinity Designer, Adobe Fresco,… Each of these programs do have a lot of positive qualities. But when I had to import my elements in Illustrator on the desktop, it took me a lot of time to turn it into a workable document. So I set my hope on Illustrator on the iPad.
Exporting your files to the desktop
So, of course, the first thing I had to try out is exporting my file to Illustrator on the desktop. When you make a document on the iPad, it automatically saves it in the cloud. That way you don’t even have to export your file. After closing your file on the iPad, you just open it on the desktop and start working in the same document. The advantage you also have is that the layers you make on the iPad or the desktop stay the same.. no clipping masks are applied and you don’t have to rearrange all your elements, layers and groups. So for this feature alone I am a big fan already!
Features I like in Illustrator on the iPad
It is impossible to expect that Illustrator on the iPad will have the same features as on the desktop. But this first version really surprised me with the features already available. Here are some of my favorites:
Pencil tool: it is a very intuitive tool together with the Apple Pencil. Depending on the smoothing of the pencil tool that you choose, the path will follow the lines you are drawing by hand. One tip I have is when you want to close your path, stop drawing a few millimeters from the end point, and it will close the path automatically and as a smooth line. This way you will always have a clean path.
Direct selection tool: once you made your path, with the direct selection tool you can easily adjust the anchor points. Just by double clicking you can change a point from a corner point to a smoothed curve point and vice versa. It feels a lot more intuitive than using it in Illustrator on the desktop.
Shape builder: this is for sure one of my favorite tools and I must say I like it a lot more than the clipping mask. I made a YouTube video where I draw flowers in Illustrator on the iPad. Here you can see me using this tool.
Repeat tools: Something completely new for Illustrator is the repeat tool. At least the way it is used here on the iPad. There are 3 versions, the radial, the mirror and the grid repeat. I have tried it out very briefly, but it sure is a tool I want to explore more. As a surface pattern designer, I need to investigate how I can use these tools in my workflow. Once I know more, I will make a new video about it. When you subscribe to my newsletter, I will keep you posted!
Beside these tools there are many more like the gradient tool, text on path and many more to come too. I’m already looking forward to ‘sketch to vector’ and ‘variable width strokes’.
If you want to try out Illustrator on the iPad yourself, here is a link to find out even more about it.
Updates in Illustrator on the iPad
As I mentioned in the previous paragraph, I was looking forward to see new tools coming to the app on the iPad. And yes they kept their promise, it is great to see the app is developing in so many good ways. So here are some great tools you don’t want to miss!
Vectorize: From now on you can use illustrator on the iPad to convert raster images, or sketches (JPEG, PNG,…) into vector art with the vectorize tool. It pretty much works the same as ont the desktop, but if you want to learn more of it in depth you can check it through this link on the website from Adobe. I love it especially because I mostly draw my motifs in Procreate. Now I don’t have to leave my iPad to vectorize and I have a better workflow this way.
Paint Brush tools panel: The brushes got a big update too. Now you can choose between a Pencil, Blob Brush and Paint Brush. You have a lot of options you can select for the paint brush, which makes it easier to make art. It is even possible to create your own brush now, imagine a branch with leaves? It is also possible to adjust a lot of settings of the Blob Brush too.
Transform as shape: With this tool you can modify the geometric structure of complex shapes, this without you having to adjust every path and anchor point separately and manually. It is also possible to reshape similar paths at the same time so you can maintain the proportions in your whole piece. This link shows you a little instruction video.
Blend tool: This tool lets you evenly blend and distribute objects of various shapes, patterns and even colors. No need to draw every line in a pattern, this tool has you covered to create the most beautiful and interesting projects. Tips and tricks about this took you can find here.
And of course there are many more updates to be found in the illustrator app, so don’t hesitate to check it out yourself, don’t hesitate, you won’t regret it.
2019 alphabet art licensing book books Botanical Challenge Collections coloring book draw drawing Education Flourish flowers Freebie freebies gifts Home decor how to Illustrator Illustrator on the iPad iMac iPad januari journey Launch website learn to Love monogram Pattern highlight Patterns personalized phonecases Photoshop Pinterest Pitch Your Portfolio Procreate publish Skillshare Skillshare classes Social Media surface pattern design tips Valentine wallpaper




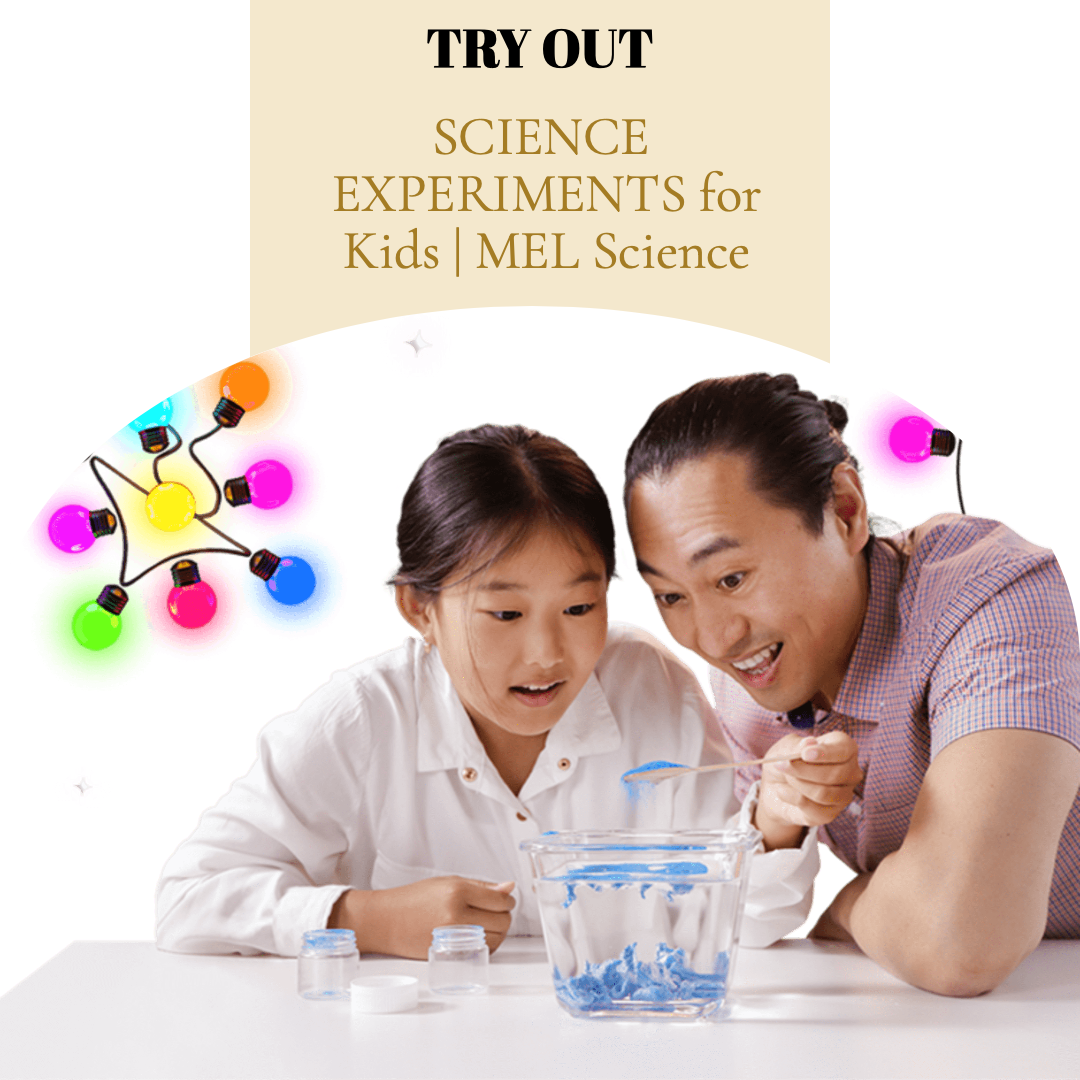
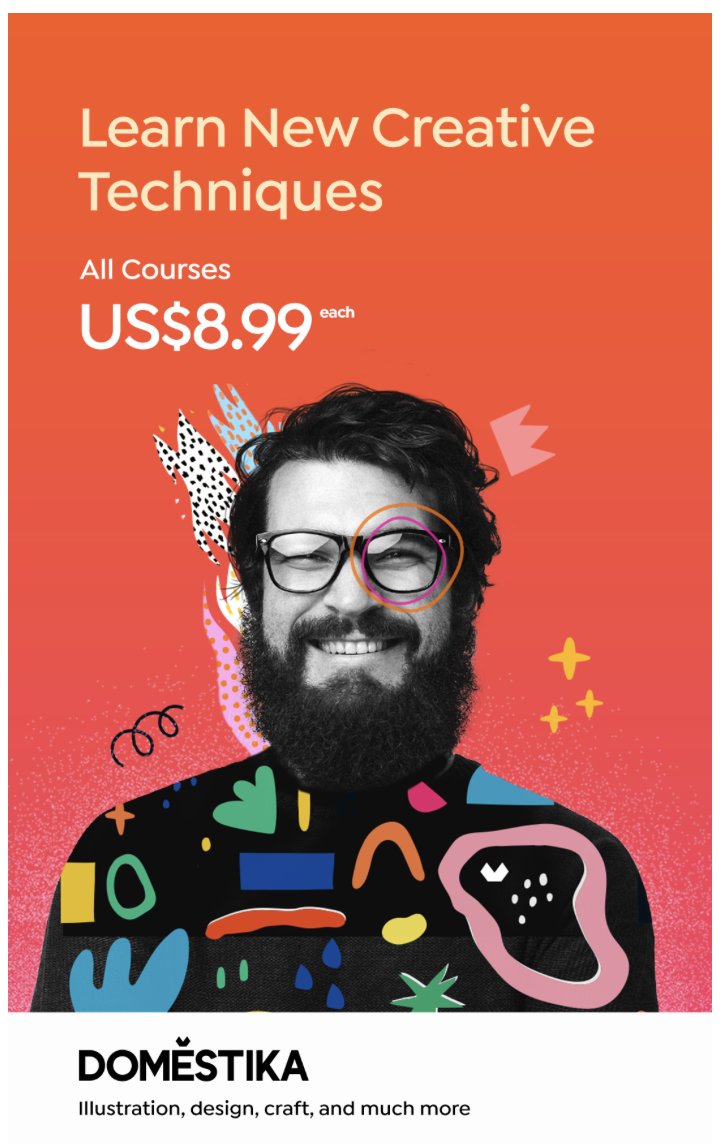



Be the first to comment